ポスト調査にはアプリがお勧めです。写真のアップロードが安定していますし、調査マーカー機能はアプリのみへの実装です。できるだけ、ログインして投稿をお願いします。
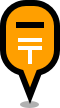 アプリの使い方
アプリの使い方ポスト調査へ行く流れで、記述します。
ボタン類(基本形)
選択系ボタンはデフォルト状態が黒、それ以外が選択されていれば青で表示されます。
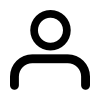 ログイン・ユーザー設定
ログイン・ユーザー設定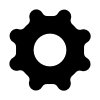 設定
設定 差出箱選択(差出箱1号・2号・・・14号)
差出箱選択(差出箱1号・2号・・・14号)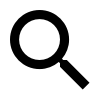 検索(住所等でのテキスト検索での地図移動)
検索(住所等でのテキスト検索での地図移動)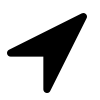 現在地ボタン(GPSで現在地表示)
現在地ボタン(GPSで現在地表示)ボタン類(調査モード)
設定にて、調査モードを有効にすると表示されます。
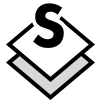 調査モード選択
調査モード選択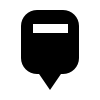 新規追加、調査マーカー選択
新規追加、調査マーカー選択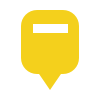 調査マーカーへ地図内一括変更(上のボタン有効時のみ)
調査マーカーへ地図内一括変更(上のボタン有効時のみ)1. そうだ、ポスト調査にいこう!
まず、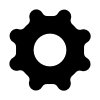 設定にて、「調査モードを有効にする」をONにします。次に、
設定にて、「調査モードを有効にする」をONにします。次に、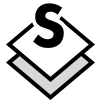 調査モード選択にて、「写真なし」を
調査モード選択にて、「写真なし」を ONにします。
ONにします。
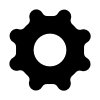 設定にて、「調査モードを有効にする」をONにします。次に、
設定にて、「調査モードを有効にする」をONにします。次に、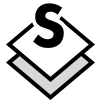 調査モード選択にて、「写真なし」を
調査モード選択にて、「写真なし」を ONにします。
ONにします。写真なしが多いエリアを探して、「やっぱり東北だな」となります。
そして、 アイコン選択でポストのみを
アイコン選択でポストのみを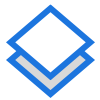 ON、さらに、
ON、さらに、 差出箱選択で、2号のみを
差出箱選択で、2号のみを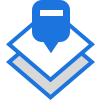 ON。
ON。
 差出箱選択で、2号のみを
差出箱選択で、2号のみを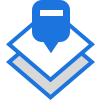 ON。
ON。だいぶんマーカーの数が減ってきました。
惹かれるエリアに地図をズームし、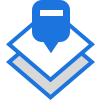 差出箱選択で、すべて
差出箱選択で、すべて ON(デフォルト)に戻します。
ON(デフォルト)に戻します。
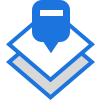 差出箱選択で、すべて
差出箱選択で、すべて ON(デフォルト)に戻します。
ON(デフォルト)に戻します。ここからが核心です。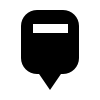 調査マーカー選択ボタンを
調査マーカー選択ボタンを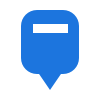 有効にして、下に登場する
有効にして、下に登場する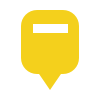 一括変更ボタンをタップ!
一括変更ボタンをタップ!
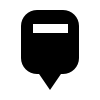 調査マーカー選択ボタンを
調査マーカー選択ボタンを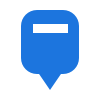 有効にして、下に登場する
有効にして、下に登場する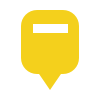 一括変更ボタンをタップ!
一括変更ボタンをタップ!地図内のマーカーがすべて黄色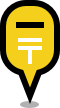 に変わりました。
に変わりました。
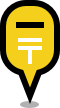 に変わりました。
に変わりました。もう行くしかありません。出かけましょう!
ちなみに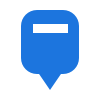 調査マーカー選択ボタンは、作業が済みましたらタップして
調査マーカー選択ボタンは、作業が済みましたらタップして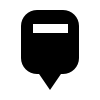 黒く戻しておきます。そうしないと、マーカーをタップしても情報が表示されません。
黒く戻しておきます。そうしないと、マーカーをタップしても情報が表示されません。
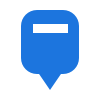 調査マーカー選択ボタンは、作業が済みましたらタップして
調査マーカー選択ボタンは、作業が済みましたらタップして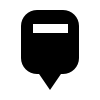 黒く戻しておきます。そうしないと、マーカーをタップしても情報が表示されません。
黒く戻しておきます。そうしないと、マーカーをタップしても情報が表示されません。※調査マーカー(黄色)への変更は、個別にマーカーをタップしても可能です。
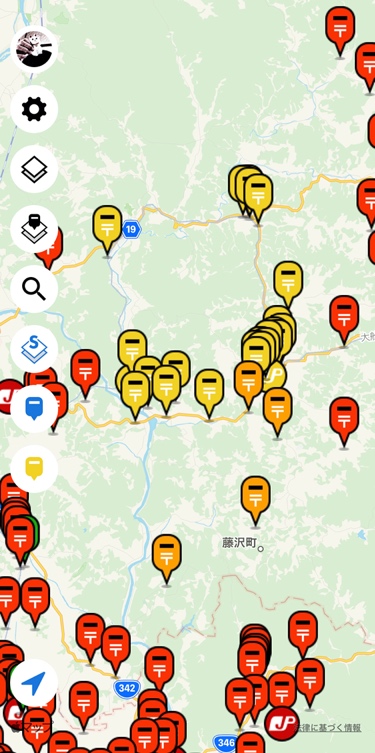
2. 無事に最初のポストに到着しました。
堂々と写真を撮影し、取集時刻を入力し、投稿します。(このあたり割愛します)
ここからが核心です。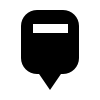 調査マーカー選択ボタンを
調査マーカー選択ボタンを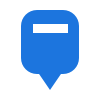 ONにし、黄色の調査マーカー
ONにし、黄色の調査マーカー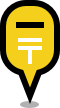 をタップして、橙色の調査済マーカー
をタップして、橙色の調査済マーカー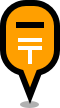 に変更します。これで、調査済みのポストが一目瞭然です。
に変更します。これで、調査済みのポストが一目瞭然です。
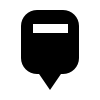 調査マーカー選択ボタンを
調査マーカー選択ボタンを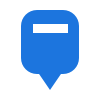 ONにし、黄色の調査マーカー
ONにし、黄色の調査マーカー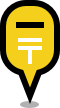 をタップして、橙色の調査済マーカー
をタップして、橙色の調査済マーカー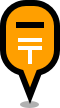 に変更します。これで、調査済みのポストが一目瞭然です。
に変更します。これで、調査済みのポストが一目瞭然です。※調査マーカー情報は、その端末のアプリ内だけに持っています(サーバーには送信されません)。別端末にて同一ユーザーでログインしても同期はされません。
3. 次のポストへ。
次のポストへ向かいます。次のポストをタップして情報を見ます。Googleマップで開くボタンを迷わずタップします。そうです、ナビです。Googleマップアプリのナビは、少しオツなルートを表示してくれている気がします。ナビに従い次のポストへ向かいましょう。
調査マーカー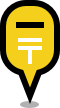
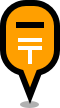 を一括で戻したい場合は、
を一括で戻したい場合は、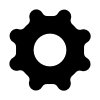 設定にある調査マーカーを一括クリアにて可能です。個別には、マーカータップを繰り返すと黄→橙→赤で切り替わっていきます。
設定にある調査マーカーを一括クリアにて可能です。個別には、マーカータップを繰り返すと黄→橙→赤で切り替わっていきます。
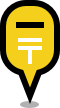
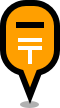 を一括で戻したい場合は、
を一括で戻したい場合は、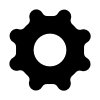 設定にある調査マーカーを一括クリアにて可能です。個別には、マーカータップを繰り返すと黄→橙→赤で切り替わっていきます。
設定にある調査マーカーを一括クリアにて可能です。個別には、マーカータップを繰り返すと黄→橙→赤で切り替わっていきます。4. 日没です。
今日はがんばりました。終了です。おいしいものでもゆっくり食べて帰りましょう。